Guides
- Registration instructions
- Identity verification: Choose identification method
- Identification method: International student
- Identity verification, part 1: Identity information
- Identity verification, part 2: Terms of service
- Identity verification, part 3: Choose your device
- Identity verification, part 4: Electronic identification
- Identity verification, part 5: Personal information
- Identity verification, part 6: Additional information
- Identity verification, part 7: Password
- Identity verification, part 8: Terms & Conditions
- Sign in for the courses
- The learning environment login page
Registration instructions
Start registration on course page
Click the Course registration button.

Insert your email address
Insert your email address and click the Log in button.
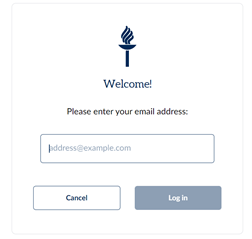
If the registration system does not find your email address, there are two possible reasons:
- You are new student and do not have user account yet. Select Register.
- You already have a user account, but your email address is incorrect. Enter correct email address and click Log in button.
Registration for the first time
Click the Register button.
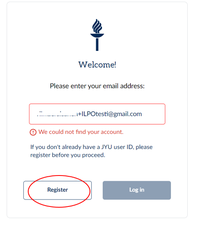
Email confirmation
- Please check that your email address is correct.
- The system sends you an email message with a link to identification process
- If the email address is correct, click Yes button.
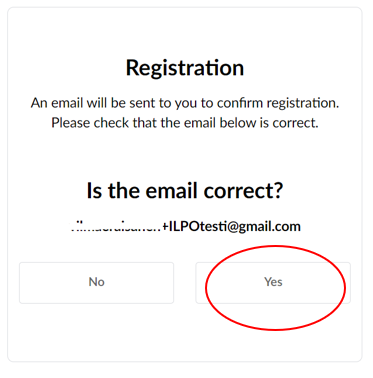
We have sent you an email
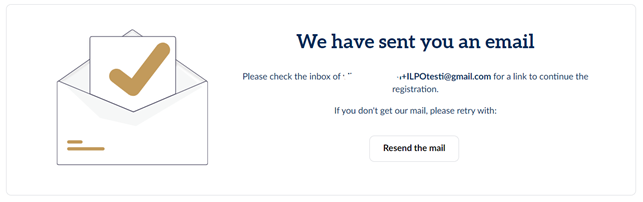
- Check your email inbox for a link to continue the registration.
- NOTE 1: If the email message does not arrive in 15 minutes, click the Resend the mail button.
- NOTE 2: The link is valid only for 60 minutes.
- NOTE 3: Some email operators block the incoming message as a junk mail. If the message does not appear, please contact the student services.
JYU account registration link (in your email)
Click the link or copy and paste the link to a browser to confirm your email address and continue to complete your registration.
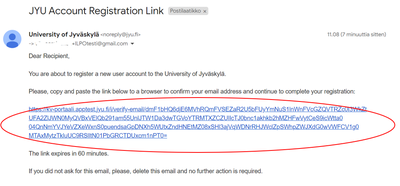
Identity verification: Choose identification method
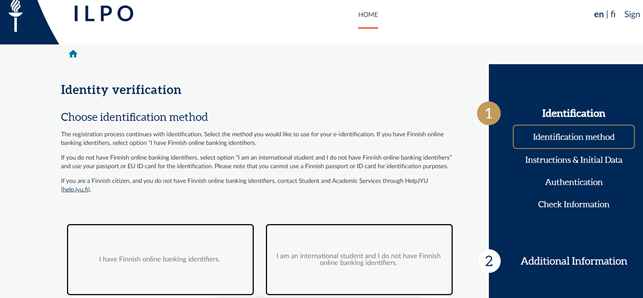
If you have Finnish online banking identifiers, continue the registration with these instructions.
Identification method: International student
Identity verification, part 1: Identity information
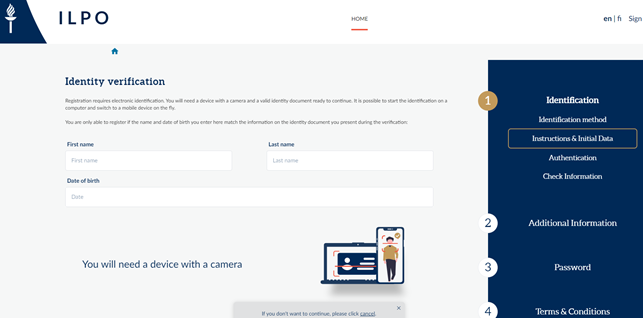
Registration requires electronic identification.
You will need a device with a camera (computer or smart phone)
- A mobile device is recommended because they usually have better cameras.
- It is possible to start the identification on a computer and switch to a mobile device on the fly.
You need to have a valid identity document at hand (e.g. passport or identity card).
- Enter your First names, Family name and Date of birth.
NOTE: The data must be identical with your identity document. Do not leave any names out.
Identity verification, part 2: Terms of service
- Roll down the page.
- Read the terms of service.
- To continue, you have to give your consent to the processing.
- Click the Continue button.
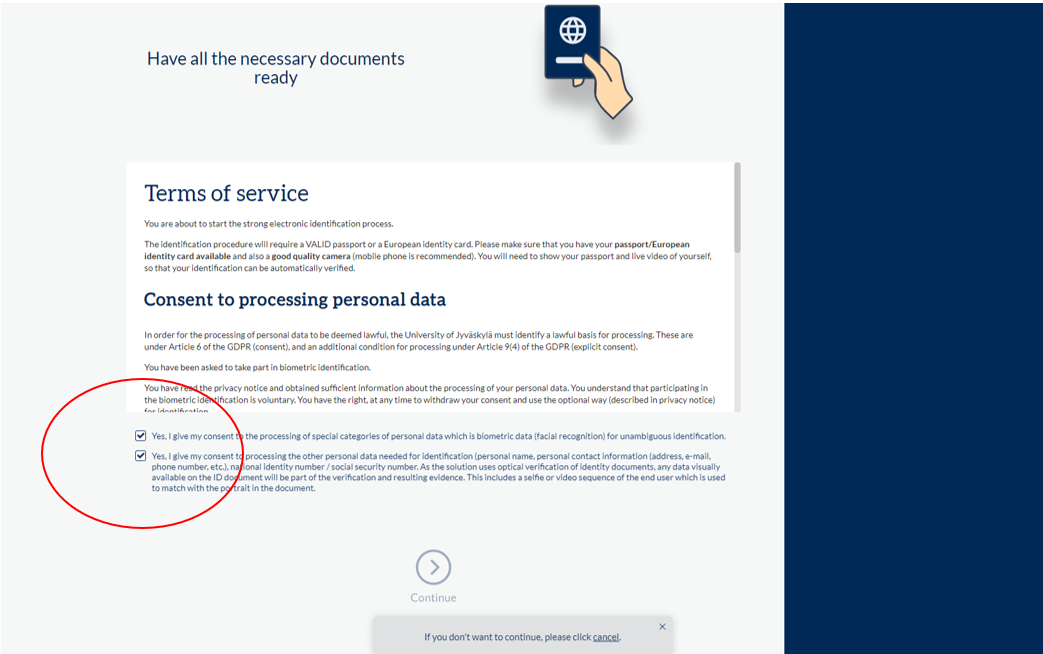
Identity verification, part 3: Choose your device
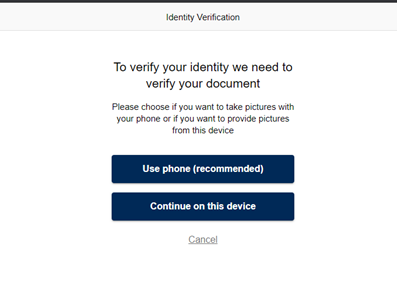
You will need a device with a camera (computer or smart phone)
- A mobile device is recommended because they usually have better cameras.
Select
- Use phone OR
- Continue on this device
If you select Use phone, insert your phone number with the country code.
- You will find the country code menu in front of the phone number.
- Scan QR code with your phone and open the link.
- Continue with your phone.
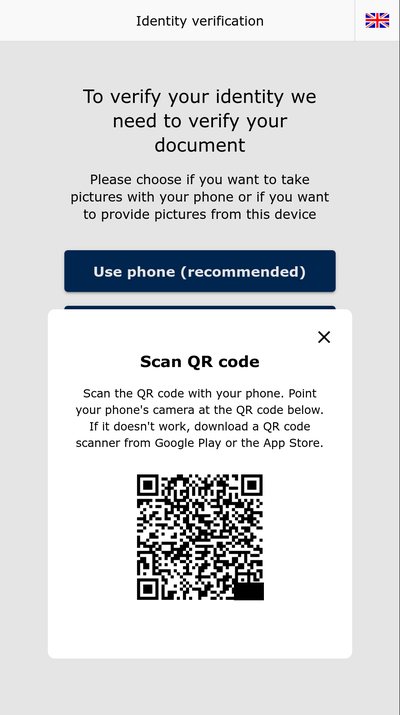
Identity verification, part 4: Electronic identification
1. Ensure proper lighting. The passport photo and the video image of your face need sufficiently bright light.
2. Select Passport or Identity card.
3. Select Nationality.
4. Take the photo and the video clip.
- First, take a photo of your identity document.
- Second, take a video clip of your face.
NOTE: Read the instructions carefully, the system also has voice guidance
Identity verification, part 5: Personal information
The following data are imported from your documents. Please check that the data are correct and select Continue.
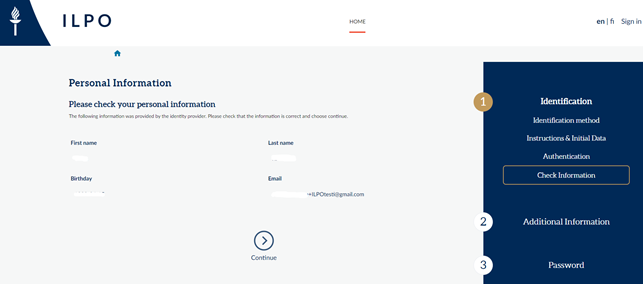
Identity verification, part 6: Additional information
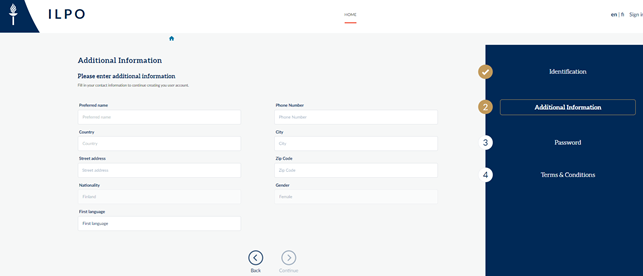
- Fill in your contact information to continue creating your user account. Your contact information is required so that we will be able to contact you during your studies if necessary.
- Then select Continue.
NOTE: All fields are compulsory.
Identity verification, part 7: Password
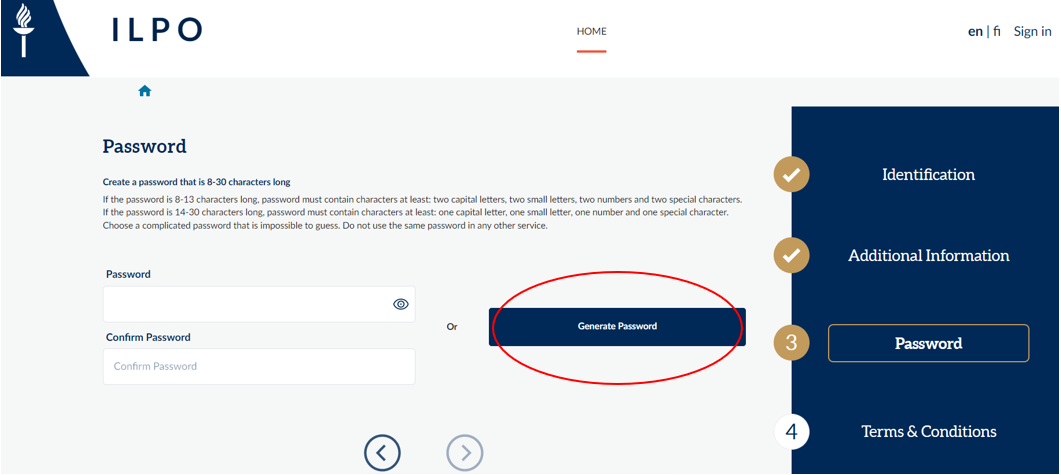
- Create a password that is 20-30 characters long. You can use a sentence as a password.
- NOTE: Read the instructions carefully.
- If your password is rejected, please try other numbers and special characters and make your password longer.
RECOMMENDED: Click the Generate password button.
- Save the password to yourself, you need it later.
- Confirm the password and click the Continue button20
Identity verification, part 8: Terms & Conditions
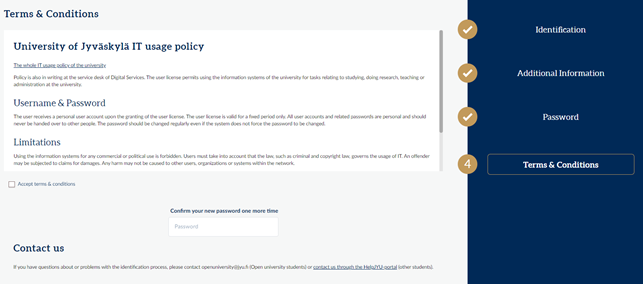
- Read the terms and conditions carefully. To continue, you must accept them.
- Confirm your password once more.
- Click the Continue button.
NOTE: Preparing your user account may take few minutes. Please wait patiently.
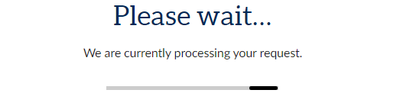
When your account is ready, you can sign in for the courses.
Sign in for the courses
After the user account has been created, you will be able to sign in for the courses.
Insert password and sign in
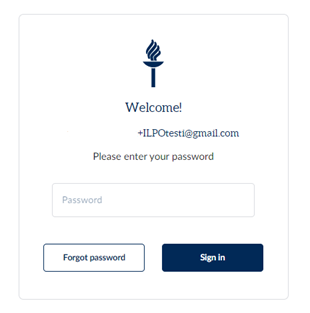
Insert your password and click the Sign in button.
If you have forgot your password, select Forgot password. Then you need to do the identity verification again (see instructions above).
Checkout
You have three options to sign in for the course:
- By paying the course fee.
- By using a voucher or promotion code to sign in for free.
- The course is free of charge.
Click the Continue button if you want to pay the course fee. Follow the instructions.
If you have a voucher or promotion code, enter the code to the field and click the Redeem button.
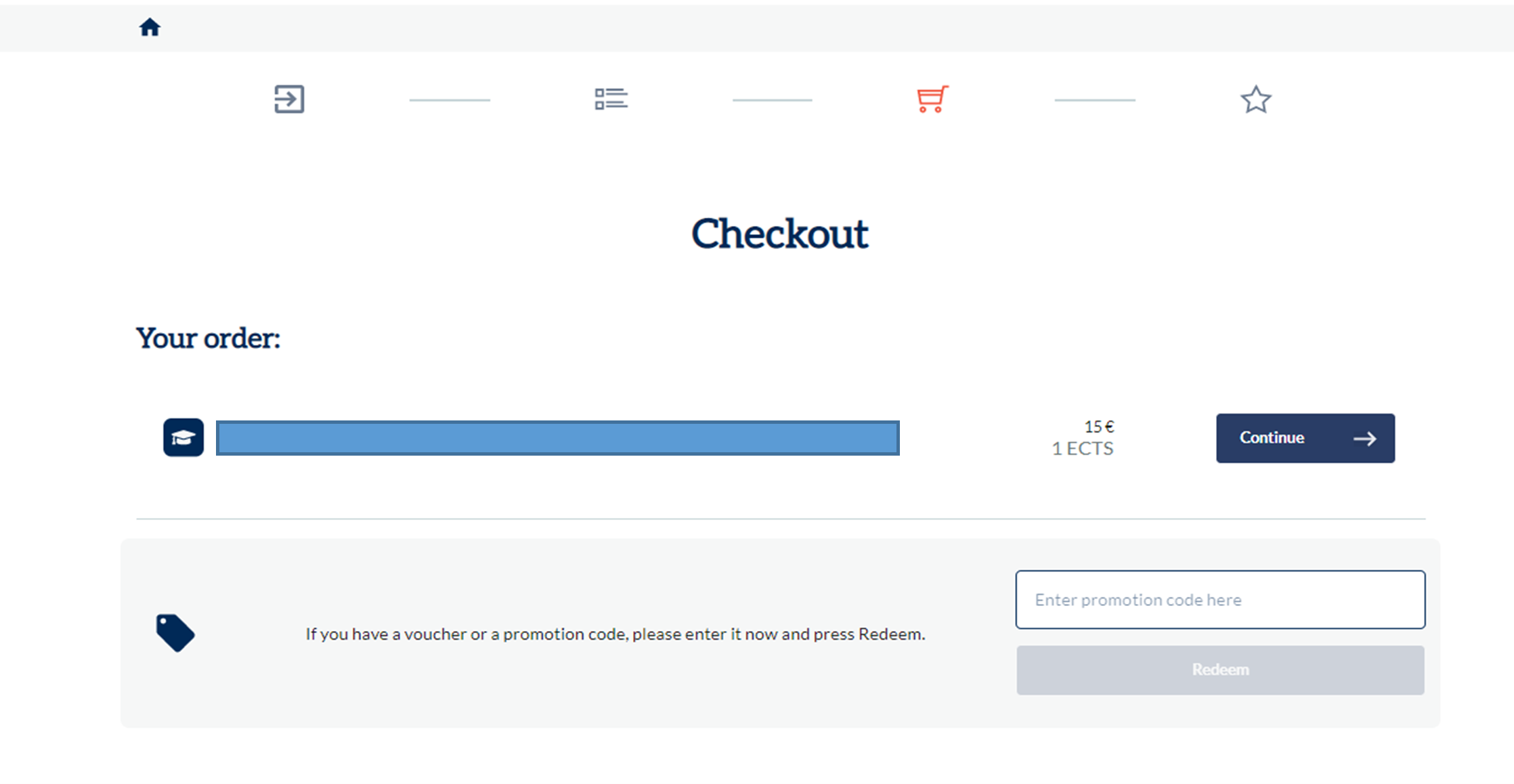
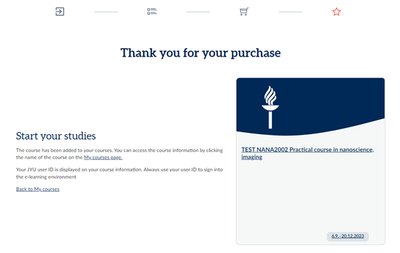
Click the course icon and continue.
Start your studies
- Save the username given in the course page.
- Click the Go to your course button. This takes you to the learning environment.
- Login to the learning environment with your JYU credentials.
NOTE 1: The username to the learning environment IS NOT your email address. It is the six-letter code given on the course page. NOTE 2: The password for the learning environment is the same password you created when you registered for the course and did the identity verification.
The learning environment login page
Moodle (https://moodle.jyu.fi/)
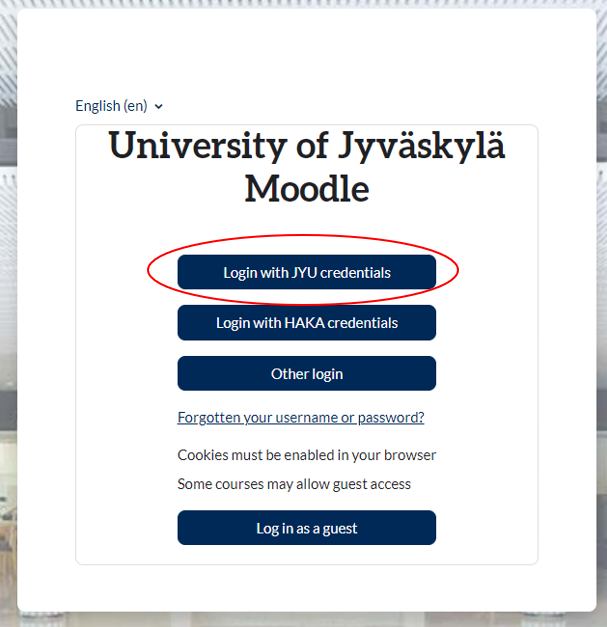
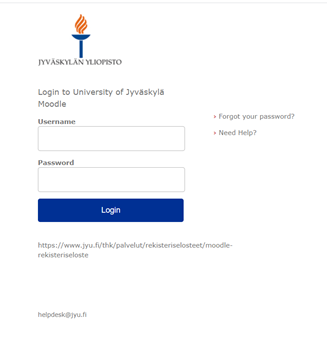
JYU Online Courses -learning environment (https://onlinecourses.jyu.fi/)
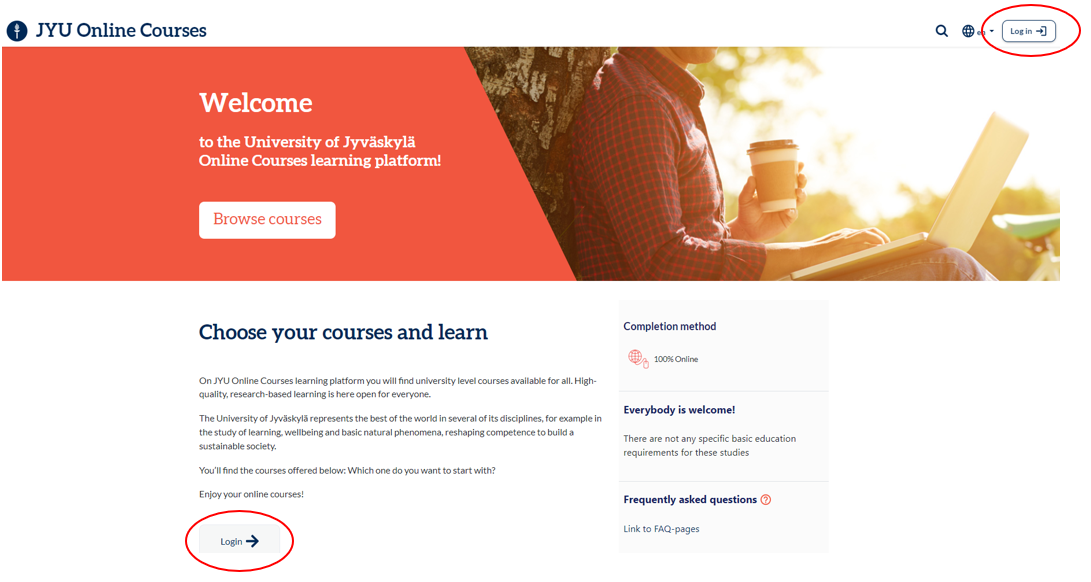
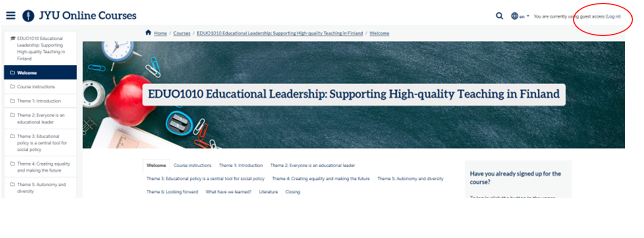
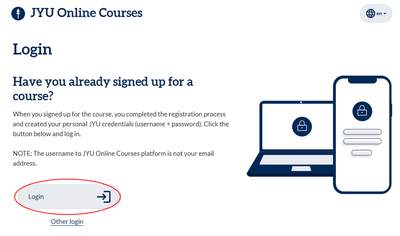
TIM- learning environment (https://tim.jyu.fi/)
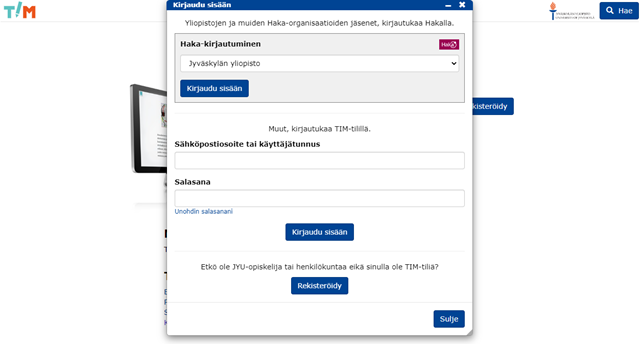
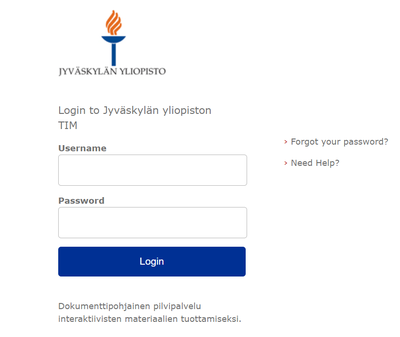
Enjoy your studies!